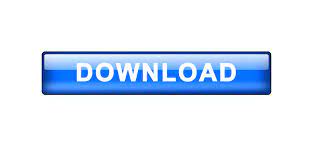
I estimate I can add chapter level TOCs to the those 30 chapters in 4-5 hours. I am publishing a 3rd edition of my first 4 books in January. If necessary, fix up any formatting problems, not only for Headings, but also other paragraphs that aren't headings but that you have assigned an outline level because you want it to appear in the TOC. Click on that line and press F9 (If the above line is still visible, toggle field codes with Alt-F9)ĥ. After the line from Step 1, type in a line Ĥ. (Alt-I k)Ĭopy that bookmarkname to the clipboard so you don't forget the name.Ĥ. The tedious part is to select the entire chapter AFTER its HEADING1, all the way almost to the Heading1 for the next chapterģ. Type a bold line that says "Table of Contents for Chapter XX" (not a heading)Ģ. Rather than including the Level 1 heading for the chapter, it looks better to:ġ. Today I created chapter-level TOCs for seven chapters in my new book! I thought my comments were linked to the tip, but if not: My comment continued: The last part of this tip was incredibly valuable to me. This approach (of using bookmarks) is also covered at one of Microsoft's sites, here: Įven though the page indicates that the steps shown are for Word 2007 and Word 2010, they also work just fine in later versions of the program.
#Microsoft word 2010 table of contents update#
If prompted, indicate you want to update the entire table.
#Microsoft word 2010 table of contents code#
Modify the field code so that it looks similar to this:.This means that you'll see the field code for the TOC you just entered it will look something like this: All of the fields in your document are changed so that they show the field codes instead of the results of the field codes. Position the insertion point just before the TOC you just created.When you are done, this TOC will apply to the entire document. Create a TOC based on the headings in your document.(How you create bookmarks is, again, beyond the scope of this tip by has been covered elsewhere in WordTips.) Select all of the text you want included in the TOC and assign a bookmark (such as PARTx) to the text.This approach relies on the use of bookmarks. There is another approach you can use that is well suited if you simply want to add a second TOC that applies to just a small portion of your document. In most instances you won't want to do that, you'll want to add the new TOC to any you've already defined. You should note that if, before following the above steps, your document already contains a TOC that was generated from a building block (done by selecting one of the predefined TOC styles), when you close the Table of Contents dialog box in step 8 the previous TOC is selected and you are asked if you want to replace it with the new TOC. Click on OK to close the Table of Contents dialog box and generate the table of contents.Click on OK to close the Table of Contents Options dialog box.Thus, if you were using doing a TOC for Chapter 1, beside the “Chapter1Heading1” style you would place a 1 in the TOC Level column. Change the TOC Level column to reflect which styles you are using in the table of contents you are inserting.The Table of Contents Options dialog box. Word displays the Table of Contents Options dialog box. The Table of Contents tab of the Table of Contents dialog box. Word displays the Table of Contents dialog box. At the left of the ribbon click the Table of Contents tool.Display the References tab of the ribbon.Position the insertion point at the location in the document where you want the table of contents.You can do this by following these steps: With your styles defined and applied to all the appropriate headings in your document, you are ready to generate the tables of contents. (How you create and apply styles is beyond the scope of this tip, but has been covered extensively in other WordTips.) Once you are done creating all the styles for your headings, you'll need to apply those styles to the actual headings in your document. For example, you might use styles named “Chapter1Heading1”, “Chapter1Heading2”, and so on for the first chapter, and “Chapter2Heading1”, etc., for the second chapter. What you want to do is to create a set of styles for the headings you want included in each TOC. The easiest way to create multiple tables of contents is to use styles. Thus, you can have a table of contents for each chapter of a book, even if all the chapters are in the same document. Word allows you to include multiple tables of contents in a single document.
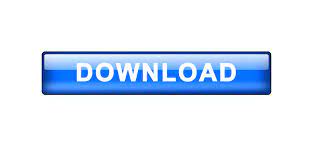

 0 kommentar(er)
0 kommentar(er)
